當你忘記儲存或意外刪除重要的Excel 文檔時,你可能會感動非常沮喪。當你從Windows 電腦中刪除Excel 檔案並清空「資源回收桶」時,已刪除的資料將從你的電腦中消失,但Excel 檔案內容不會立即銷毀。Windows 作業系統會將Excel 檔案標示為刪除,但檔案內容仍保留在檔案系統資料庫中,直到將新數據寫入同一位置。這意味著你還有機會救回已刪除的Excel 檔案。
本文將教你如何使用幾種不同的方法救回未儲存的Excel 檔案,以及透過簡單的步驟從Windows 中救回永久刪除的Excel 檔案。
如何在Windows 中救回未儲存的Excel 檔案
無論你的Excel 是否有儲存,你仍然有機會儲存。鑑於這種情況,我們會給出相應的解決方案,請根據你遇到的情況採取相應的辦法。首先,我們將討論如何透過兩種方式從Windows 作業系統中救回未儲存的Excel 檔案。
方法 1:使用內建的「自動復原」工具救回Excel 檔案
使用Excel 時,你可能會遇到系統崩潰或電源故障,然後你的PC 突然關閉,使你無法儲存重要的Excel 檔案。或者,也許你只是忘記儲存,或者錯誤地按「不儲存」選項,從而使你之前的數據或所做的變更遺失。
幸運的是,微軟在應用程式中內建了自動儲存功能,可以救回未儲存的Excel 檔案。它被稱為「自動復原」功能,這裡是如何使用它來找回丟失的未儲存的Excel 檔案。.
- 啟用Excel 並轉到「檔案」。
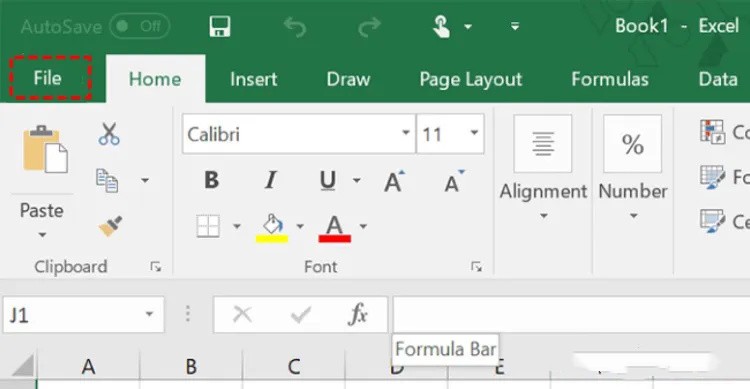
- 前往「咨询」>「管理檔案」>「還原未儲存的檔案」。
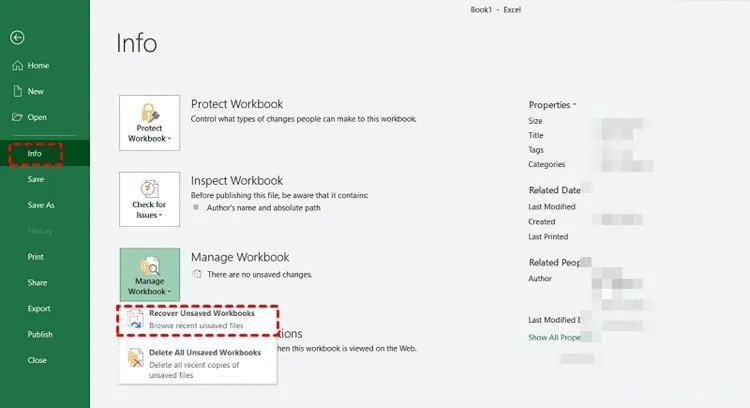
- 然後選擇要還原的未儲存檔案。
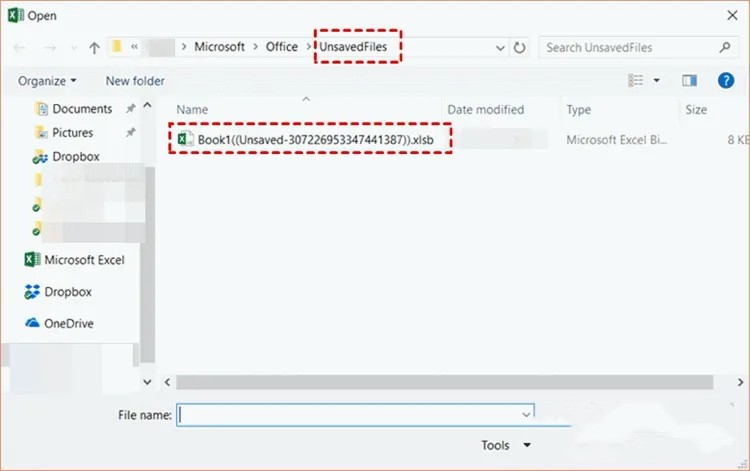
- 這次不要忘記點選檔案,然後点击「另存新檔」來小心儲存檔案。
要使用「自動復原」功能,你需要開啓它並設定。在此功能中,你甚至可以控製檔案自動儲存的頻率。如果你不知道如何實現它,請使用以下步驟在Excel 中設定自動復原。
- 開啓Excel,選取「檔案」>「選項」。
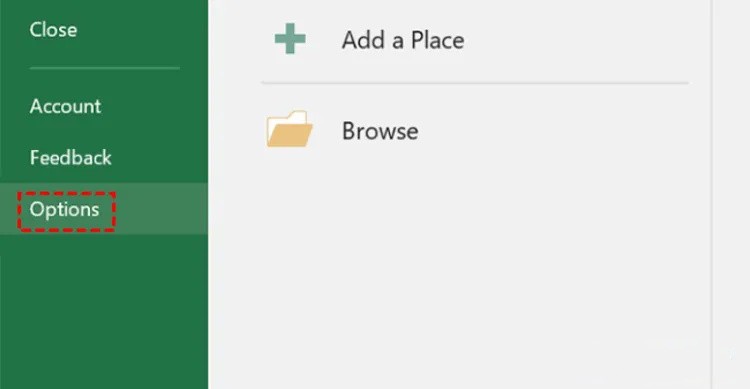
- 然後選取「儲存」。
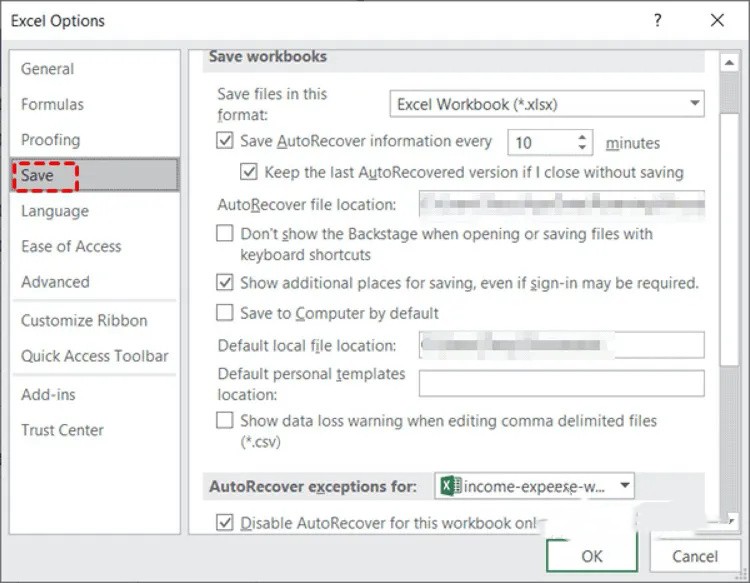
- 確定已選取「儲存自動回復資訊時間間隔: x 分鐘」方塊和「保留上次自動復原的版本 ,如果關閉而
- 不存檔」方塊。我們建議你將儲存間隔設定為1 分鐘,以減少丟失未儲存活頁簿的可能性。
- 點擊「確定」。
方法 2:從最近的檔案選項還原未儲存的Excel 檔案
如果上述方法不起作用,請嘗試使用「最近檔案選項」透過執行以下操作來復原未儲存的Excel 檔案:
- 開啓Excel,然后選取「檔案」。
- 點選左側面板中的「開啓」,然後點擊「最近」。
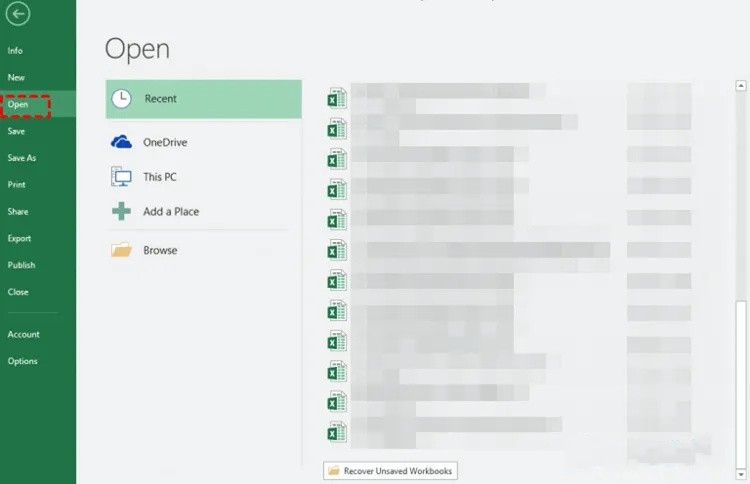
- 在列表底部並點選「復原未儲存的活頁簿」選項。
- 點選要回復的Excel檔案。然後點擊「開啟」。
- 點選「另存新檔」選項將Excel 檔案儲存到所需位置。
如何在Windows 中救回已刪除的Excel 檔案
如果你面臨遺失或刪除的Excel 檔案,可以使用多種方法來救回檔案。
解決方案 1:從資源回收桶中救回已刪除的Excel 檔案
就像Mac 垃圾桶一樣,Windows 也有一個非常有用的實用程式,名為「資源回收桶」。它旨在臨時存儲所有已刪除的項目,包括Excel、Word、PowerPoint 等。
當你意識到你不小心刪除了你需要的重要 Microsoft Office Excel 時,請不要擔心,請先檢查你的資源回收桶。以下是如何使用資源回收桶輕鬆救回已刪除的 Excel 檔案。
- 在你的電腦上,輕按兩下「資源回收桶」。
- 搜尋你需要的Excel 檔案或資料是否存在。
- 若還在,右鍵點選Excel 檔案,再點選「還原」。
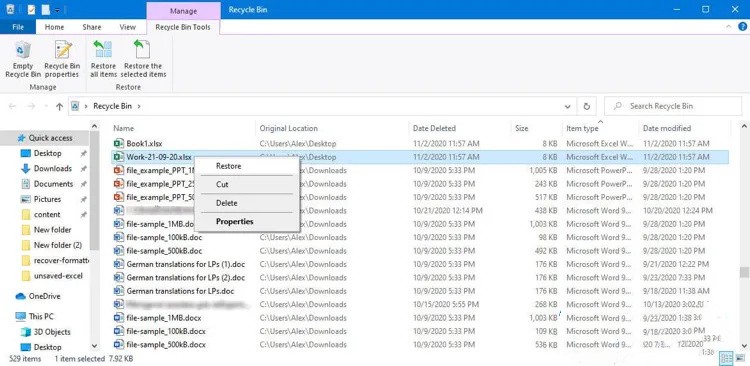
- Excel 檔案將復原到原來的資料夾中。
如果你在「資源回收桶」中沒有找到你需要的Excel 檔案,則表示你已刪除資料超過30 天或你已清空了一次「資源回收桶」。然後,嘗試以下解決方案來救回你的Excel 檔案。
解決方案 2:從以前的版本中救回丟失的Excel 檔案
要救回已刪除的已儲存Excel 檔案,你可以使用Windows以前的版本來協助你。如果你在丟失資料之前激活它,它將包括所有最新版本的檔案系統備份。然後,嘗試以下步驟來救回Excel 檔案。
- 開啓「檔案總管」,然後移至遺失Excel 檔案的原始資料夾。這是刪除前存在的檔案的資料夾。
- 右鍵點選該資料夾並選擇「以前的版本」。將會顯示Windows 儲存的多個版本。
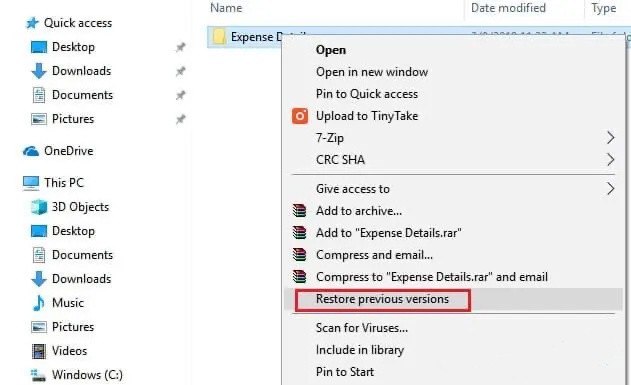
- 選擇檔案的最新版本,然後點選「還原」。
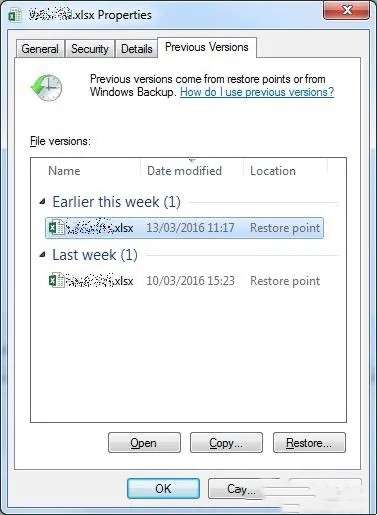
解決方案 3:使用檔案歷程記錄救回已刪除的檔案
如果你有使用本機Windows 工具-檔案歷程記錄定期備份檔案的好習慣,那麼你可以透過執行以下步驟使用檔案歷程記錄救回已刪除的Excel 檔案:
- 開啓「控制台」,點選「系統和安全」。
- 點選「檔案歷程記錄」。
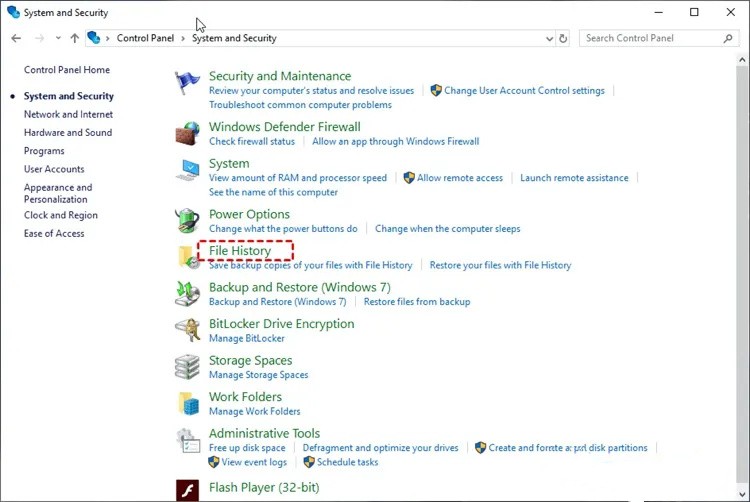
- 然後復原個人檔案。
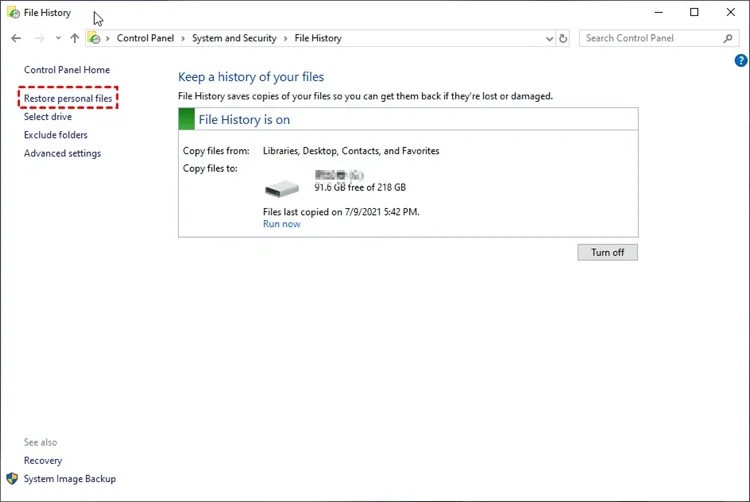
- 找到已刪除的Excel 檔案,然后點擊此視窗底部的回收圖示以復原丟失的Excel 檔案。
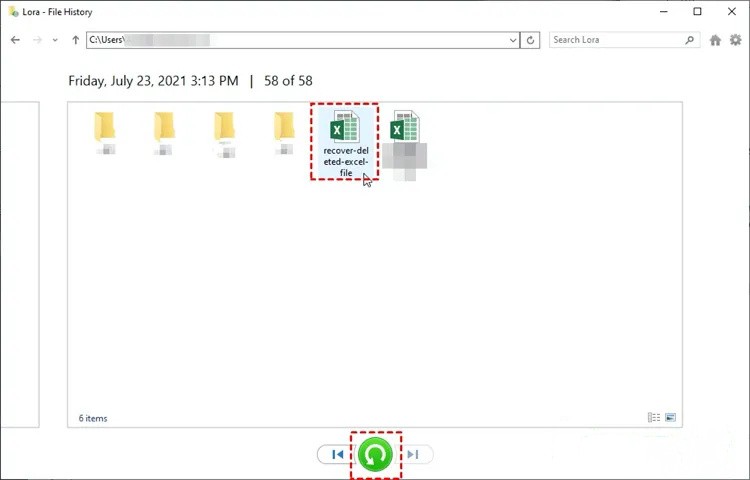
請注意:就像使用以前的版本復原檔案一樣,此過程僅在已經準備好檔案備份時才有效。否則,你只會收到警告說沒有要復原的備份。因此建議定期進行備份。
解決方案 4:使用Windows File Recovery 檢索Excel 檔案
如果你沒有任何備份要救援,要救回已刪除的已儲存Excel 檔案,可以使用Microsoft 開發的官方資料救援軟體Windows File Recovery,一個命令行應用程式。但在開始救援之前,你需要做一些準備工作:
首先,弄清楚你的檔案系統。轉到「此電腦」,右鍵點選包含已刪除檔案的磁碟機,然後點選「内容」。然後根據你的檔案系統和資料丟失情況決定使用哪種救援模式:
| 檔案系統 | 類型 | 適合範圍 |
|---|---|---|
| NTFS | 最近移除 | 一般 |
| NTFS | 移除了一會 | 大多數 |
| NTFS | 格式化磁碟 | 大多數 |
| NTFS | 損毀磁碟 | 大多數 |
| FAT 和exFAT | 任何 | 大多數 |
如果你需要縮小掃描範圍,請使用以下開關:
| 開關 | 涵義 | 支援模式 |
|---|---|---|
| /n | 過濾掃描範圍:使用檔案名/路徑/類型等掃描專案 | 全部 |
| /y: | 擴充專案群組救援 | 簽章 |
| /k | 系統檔案救援 | NTFS 分割區 |
| /u | 未移除檔案救援:資源回收桶 | NTFS 分割區 |
現在,執行以下操作以使用Windows 檔案救援來救回你的檔案:
- 前往「Microsoft Store」,搜尋「Windows File Recovery」,然後點選「取得」。
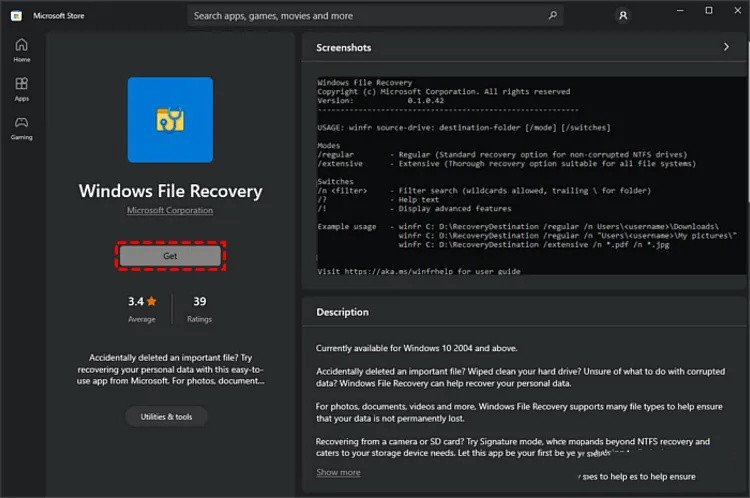
- 啟動「Windows File Recovery」,並輸入資料救援命令。命令模板如下所示:
winfr source-drive: destination-drive: [/mode] [/switches] - 例如,如果你使用的是NTFS,並且你已經將C 槽中的 Excel 檔案刪除了幾天,因此你選擇了擴充狀態,並且你不知道具體名稱,那麼你可以使用通配符「*」,並且你想將它們復原到E 槽,那麼你需要輸入:winfr C: E: /segment /n *.xlsx
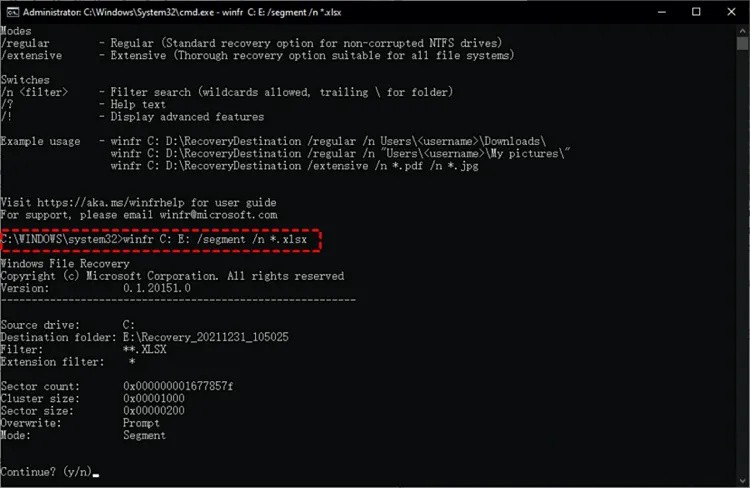
- 然後輸入y繼續。然後等待救援過程完成,將在目標中新建一個復原資料夾。
- 請注意,此資料救援軟體適用於Windows 10 及更高版本。並且建議將救援的檔案存儲在與丟失Excel 檔案的磁碟機不同的磁碟機上。
解決方案 5:使用「資料救援」軟體救回已刪除的Excel 檔案
由於Windows File Recovery 是一款命令列提示字元資料救援應用程式,因此對於普通用戶來說使用此工具可能比較難操作。因此,救回丟失的Excel 檔案的最佳選擇是選使用簡單的「資料救援」。
「資料救援」是一款專業資料救援工具,可在Windows 11/10/8/7/XP和 Windows Server 2019/2016/2012/2008/2003 上正常執行。使用適用於Windows 的資料救援應用程式,無需擔心複雜的命令。你只需簡單幾步操作即可救回Windows 中已刪除或丟失的檔案。它不僅支持Excel 檔案救援,還可以救回已刪除的照片、丟失的影片和其他消失的Microsoft Office 檔案。該資料救援軟體還可以從USB、SD 卡、SSD 和任何其他存儲裝置中救援資料。
要使用「資料救援」應用程式執行Excel 檔案救援,請執行以下操作:
- 在你的PC 上免費下載、安裝和啟動「資料救援」。啟動軟體後,你將看到如下主視窗。如你所見,界面非常簡單。

- 選擇「資料救援」,然後選擇需要救回已刪除Excel 的位置,然後選擇檔案類型。
- 掃描過程完成後預覽救援的檔案。
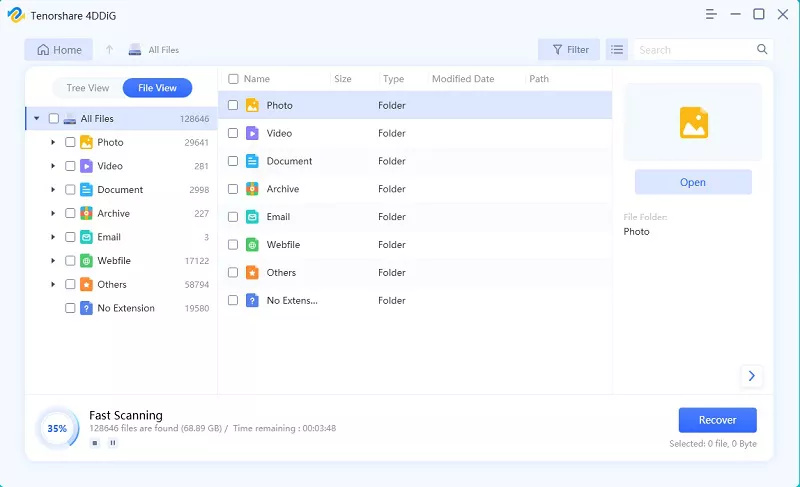
- 選擇需要的檔案,然後點選恢復按鈕。將救援的Excel 資料儲存到另一個安全的地方(不要放在原來的位置)。
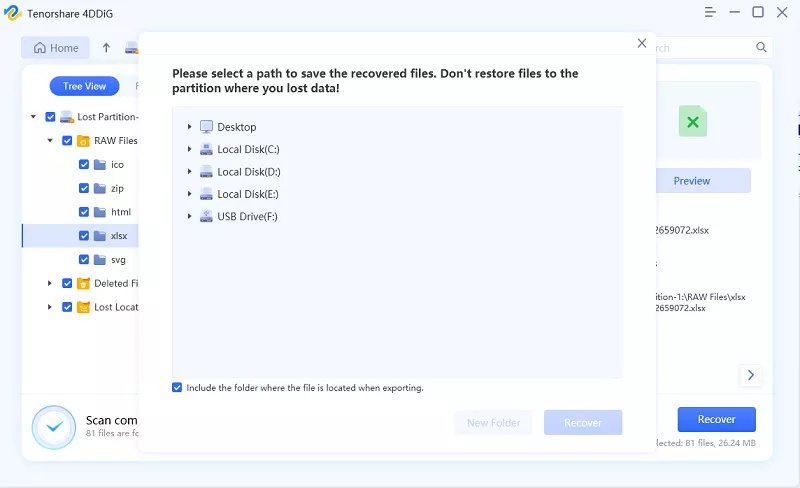
如何避免Excel 資料丟失的情況
好吧,這裡有一些技巧可以幫助你避免主要的Excel 活頁簿資料丟失情況:
- 在刪除之前,請務必備份檔案和資料夾。
- 按鍵盤上的「Ctrl+Z」鍵撤消刪除Excel 檔案,檔案將返回到電腦磁碟位置。但刪除Excel 檔案後,無需在電腦上進行進一步操作。
- 利用好的防病毒軟體來防止Excel 檔案因病毒而損壞。
- 不要將復原的Microsoft Office Excel 檔案儲存到丟失Excel 檔案的原始位置。

