摘要:在本文中,我們將分享最好的免費數據還原方法,以從Windows 電腦上的外接硬碟還原丟失或刪除的數據。
「昨天,我不小心在Windows 11 電腦上格式化了我的2TB WD 外接硬碟。該驅動器包含我的寶貴圖片、影片和其他文檔,這些文檔在格式化過程後消失了。有人能告訴我如何從我的外接硬碟中免費還原丟失的數據嗎?我會感謝你的幫助。」
像上面這樣的數據丟失情況很常見。在這種情況下要注意的最重要的事情是不要再使用外接硬碟來儲存數據,除非你使用用於外接硬碟的最佳免費數據還原軟體之一來還原丟失的數據。但在此之前,讓我們看看數據丟失的原因。
外接硬碟數據丟失的原因
從外接硬碟丟失數據的可能性與內接硬碟完全不同。這是因為在外接硬碟中:
- 由於突然或不安全的裝置彈出,驅動器損壞的可能性更高。
- 刪除的檔案不會移動到資源回收筒以方便撤消或還原。
- 沒有使用檔案歷史記錄進行數據備份的規定。
- 與無法意外格式化的本機C磁盤不同,格式化不受Windows 限制。
因此,如果你是因爲檔案刪除、磁碟格式化、驅動器損壞、電腦病毒感染等而丟失外接硬碟中的數據,只有一種方法可以還原丟失的數據。就是使用Windows 數據救援軟體掃描外接驅動器,並將數據還原到另一個具有相同或更多儲存空間的外接儲存驅動器。
基於軟體的方法來還原外接硬碟數據
許多數據還原軟體應用程式可線上使用,可幫助你從外接硬碟還原丟失的數據。數據救援軟體可以作為免費軟體、免費增值應用程式或進階工具提供。選擇正確的決定取決於你的數據還原需求。
要從外接儲存驅動器免費還原丟失的數據,請使用「資料救援」工具。這個軟體可以從任何邏輯數據丟失情況中還原數據,包括刪除、格式化、損壞和加密。從外接硬碟執行數據還原的步驟如下:
步驟1、在你的電腦上下載並安裝「資料救援」。運行這個軟體並與其用戶友好的圖形用戶界面進行交互。
步驟2、確保受影響的外接儲存驅動器已連缐到你的電腦。在「選擇要還原的數據」螢幕上,選擇所需的檔案類型,然後單擊下一步。

步驟3、在「選擇丟失檔案的位置」螢幕上,選擇外接驅動器,然後單擊掃描。
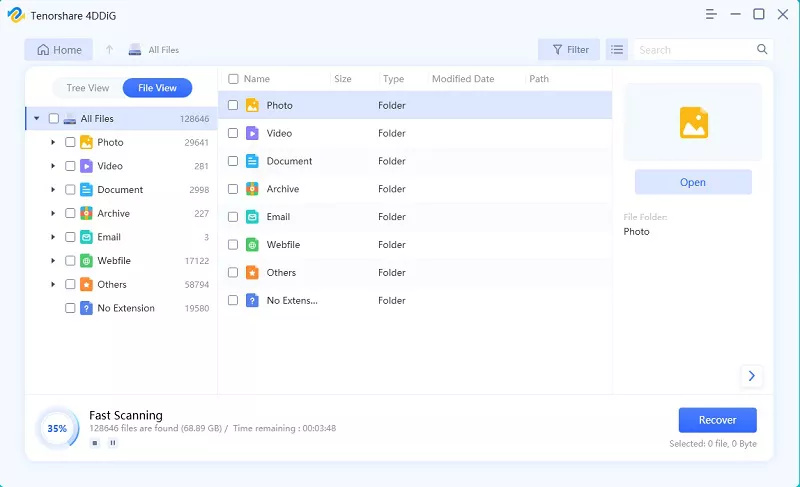
步驟4、掃描結束後,雙擊檔案進行預覽。選擇檔案並單擊「恢復」。
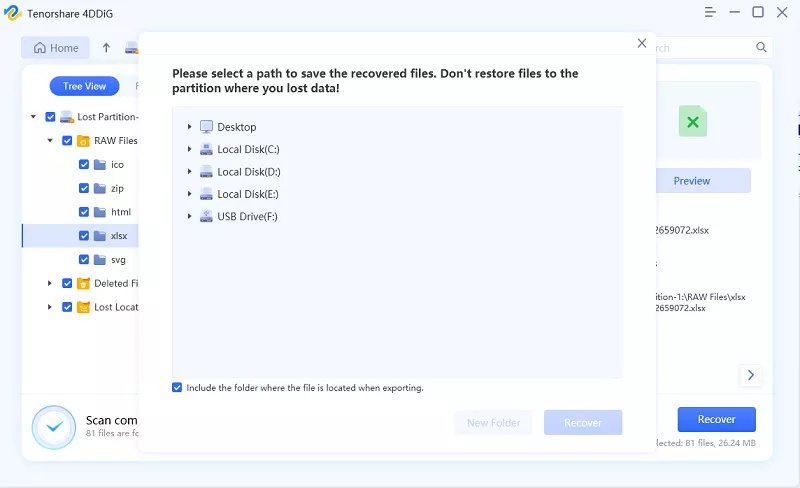
在對話框中,單擊瀏覽以指定储存目的地,然後單擊储存。還原結束後,識別驅動器位置以檢查還原的檔案。你必須將檔案储存到與執行數據還原的驅動器不同的儲存位置。單獨的储存目的地可確保數據不會被覆蓋到還原驅動器。
結論
「資料救援」軟體用於外接硬碟的最佳免費數據救援軟體之一,是你救回從外接儲存裝置丟失的數據所需的工具。這個軟體與Mac 系統和Windows 11/10及更早版本相容,並支援NTFS、FAT 或exFAT 格式的儲存驅動器。你可以使用這個工具還原多達1GB 的數據。

