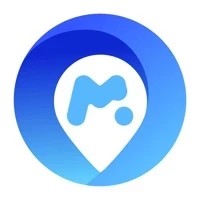Discord 無疑是遊戲社群中最受歡迎的VOIP 應用程式。這個不斷發展的平台擁有超過9000 萬註冊用戶,提供了很多很酷的東西。但是,許多用戶在使用Discord 時遇到問題,例如Discord 卡在連線上。這可能令人十分沮喪,但這不難修復它。以下是完整的指南,可協助你迅速解決Discord 無法連線的問題。
Discord 連線問題連
網路正常時Discord 卻連線失敗?有一些事情會封鎖Discord 連綫。
- 防病毒軟體
第三方防病毒軟體是各種連線問題的已知影響原因,尤其是McAfee。 - 代理伺服器
Discord 基於UDP(使用者資料報協定),因此大多數代理伺服器無法使用它。 - VPN
Discord 僅適用於具有UDP 的VPN。 - 應用程式衝突
許多應用程式會干擾Discord,例如Twitch。
嘗試修復Discord 無法連線的問題
重新啟動
如果你的Discord 一直保持連線,有時可以透過簡單的重新啟動來修復它。
重新啟動數據機、路由器和電腦以測試問題。
- 重新啟動數據機和路由器

- 重啟你的電腦
- 啟動Discord 以測試問題。如果問題仍然存在,請按「Ctrl + R」重新啟動。
如果你可以透過連線螢幕,那就太好了!但是,如果Discord 仍然無法連線,你可以嘗試下一個修復,如下所示。
關閉防病毒軟體
你可以將Discord 作為例外添加到你的防火牆和防病毒軟體中,或者你可以暫時停用你的防病毒應用程式以查看Discord 未連線問題是否仍然存在。
暫時關閉你的防病毒軟體或完全卸載它
如果你希望讓防病毒軟體繼續執行,請確保將Discord 列入白名單。或者,你可以將安裝Discord 的整個資料夾添加到其排除列表中。
然後再次執行Discord 以檢查無限連線螢幕是否消失。
注意:如果你使用的是F-Secure,則需要關閉其瀏覽保護,因為此功能可能會導致Discord 無法連線問題。你需要在F-Secure 中關閉瀏覽保護。
允許Discord 透過防火牆
- 在搜尋框中輸入「防火牆」,然後點按「防火牆和網路保護」。

- 選擇「允許程式或功能透過Windows 防火牆」。

- 點按「變更設定」。然後向下捲動清單並勾選「Discord」並選擇「是」。
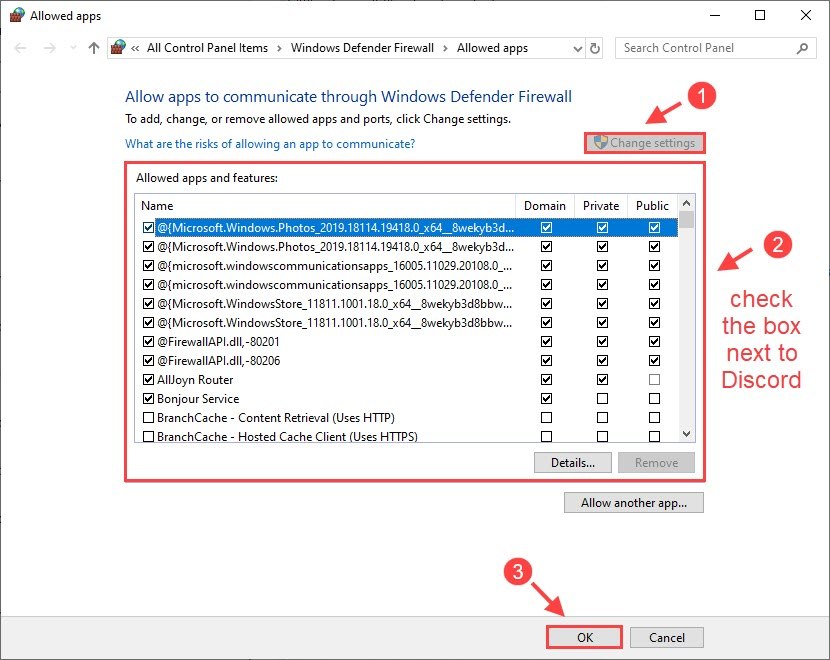
注意:如果Discord 不在清單中,你可以點按「允許其他應用程式」並選擇「Discord」並點按「新增」。
停用代理
前往你的「代理設定」,並確保未啟用任何代理。代理可以封鎖Discord,從而導致Discord 無法連線問題。
- 在鍵盤上,輸入「Win + R」開啓執行框。輸入「inetcpl.cpl」並點按「Enter」。

- 點按「連線選項卡」,然後點按「LAN 設定」。

- 選擇「自動偵測設定選項」,然後取消勾選為你的LAN 使用代理伺服器。然後點選「確定」。
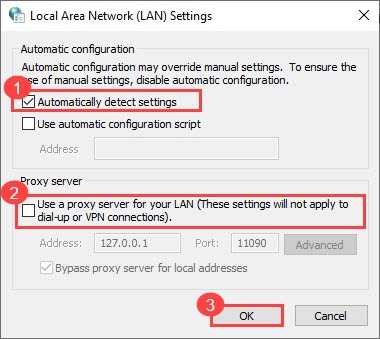
- 重新啟動你的Discord 以查看問題是否仍然存在。
蘋果電腦:
- 選擇Apple 清單 > 系統偏好設定,然後點選網路

- 從清單中選擇您所使用的網路,點選進階,然後點選代理伺服器。
- 取消勾選所有已開啟的協定,然後取消選中選擇要配置的協定下的所有協定,點選「確定」以儲存設定。
- 啓用Discord 來測試問題。
檢查你的VPN
Discord 僅適用於具有UDP 的VPN。一些VPN 具有UDP 功能,例如Nord VPN,你可以啟用 UDP 以使你的VPN 與Discord 一起使用。
視窗:
- Express VPN
開啓你的Express VPN 應用程式 > 點按漢堡選單>選項>協定>選擇UDP。 - Nord VPN
開啓你的Nord VPN,然後轉到設定>高級>協定>選擇UDP
蘋果電腦:
對於Mac 用戶,Prefer UDP over TCP將默認開啟。你可以檢查此選項是否已開啓:轉到首選項>確保連線:首選UDP over TCP已開啓。
UDP 和TCP 有什麼區別?
- UDP – 使用者資料報協定 – FAST
UDP 與速度有關。沒有糾錯,只是接收數據包而不重試。如果你線上播放影片或玩電子游戲,建議使用UDP。
- TCP – 傳輸控制協定 – RELIABLE
TCP 更關心準確性。它允許裝置發送和接收有序且經過錯誤檢查的資料流。這會以延遲為代價來提高可靠性。
與工作或學校網路斷開連線
如果你在工作或學校網路上,Discord 可能會被封鎖。網路管理者正在實施封鎖,以防止你在他們的網路上訪問Discord。因此,最好斷開與這些網路的連線,並使用你的移動寬頻,直到你可以訪問公共或家庭網路。
或者,要透過封鎖,無論是連線封鎖還是內容封鎖,你都可以使用帶有UDP 選項的VPN,例如Express VPN 或Nord VPN。
在Malwarebytes 中為Discord 添加例外
Malwarebytes 是破壞Discord 的已知原因。如果你使用的是Malwarebytes,則可以對Discord 進行例外處理。
- 開啓你的Malwarebytes 應用程式。
- 轉到「設定」並點按「排除選項卡」。
- 點按「添加排除」並選擇「排除網站」。然後點按「下一步」。
- 點按「排除域」並輸入「URL:http ://cdn.discordapp.com」。
- 點按「確定」以確定你的變更。
更改伺服器區域
如果你可以透過連線螢幕,但Discord 無法連線到語音頻道,你可以嘗試更改伺服器的區域。要更改伺服器區域,你需要以管理員身份執行。
- 點按伺服器名稱旁邊的向下箭頭以開啓其下拉選單。
- 在下拉選單中,選擇「伺服器設定」。
- 選擇右側的「伺服器區域選項」。
- 選擇另一個伺服器區域並點按「儲存變更」。

- 再次嘗試重新連線你的伺服器。
使用FlushDNS 命令
釋放和更新IP 和刷新DNS(域名系統)可以更新你的網路信息,有利於修復遊戲伺服器連線問題。
- 在搜尋框中輸入「cmd」,然後右鍵點按「命令提示字元」並選擇「以系統管理者身份執行」。
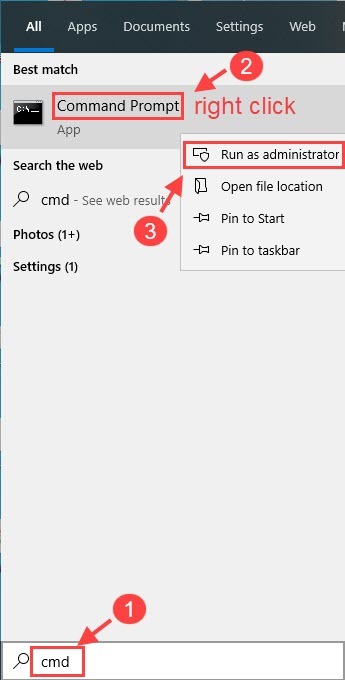
- 在「命令提示字元」視窗中,輸入以下三個命令中的每一個,然後按「Enter」鍵。執行一條命令後,請等待5 秒系統響應後再執行下一條。
ipconfig/release
ipconfig/renew
ipconfig/flushdns - 關閉「命令提示字元」並再次嘗試連線Discord。
衝突的應用程式
你的Discord 無法連線可能是由其他有衝突的軟體引起的。例如,Twitch 是一個乾擾Discord 的已知應用程式。
要檢查你是否在使用Discord 有問題的應用程式,你可以按「Ctrl + Shift + Esc」(Windows)或「Command + Option + Escape」(Mac)來結束所有後台應用程式。
如果你的Discord 仍然無法連線,你需要執行乾淨啟動以進一步解決問題(對於Windows):
- 在搜尋框中輸入msconfig 並選擇「系統設定」。

- 點按「服務」選項卡並勾選「隱藏所有Microsoft 服務」,然後點按「全部停用」。
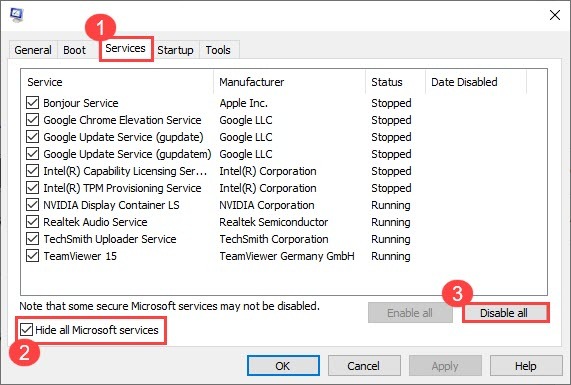
- 選擇「啟動」選項卡並點按開啓「工作管理員」。
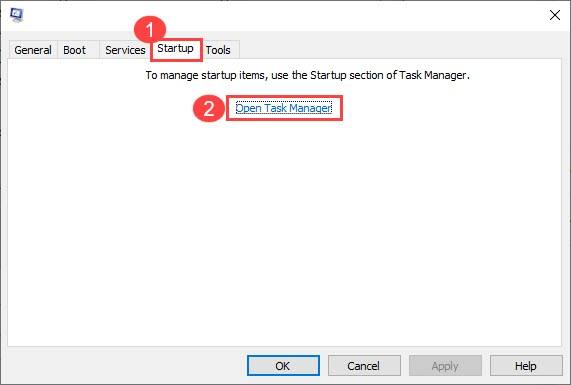
- 在「啟動」選項卡下,選擇每個啟動項,然後點按「停用」。

- 返回系統配置,點選「確定」。
最後,重新啟動電腦以查看Discord 未連線問題是否仍然存在。如果一切正常,那就太好了!但是你需要再次開啓「系統設定」來啟用服務和應用程式以找出問題所在。
如果不幸的是,上述這些方法未能解決你的Discord 卡在連線問題,你可以嘗試重新安裝Discord 或前往WebRTC 疑難排解員檢查你的電腦是否出現任何問題。
如果你有任何問題或建議,請隨時給我們留言。